- F5 Big Ip Edge Client With Microsoft Edge
- F5 Big-ip Edge Vpn Client Download Mac Os X
- Vpn Client Download Free
F5 Access secures enterprise application and file access from your Windows 10 and Windows 10 Mobile device using SSL VPN technologies, as a part of an enterprise deployment of F5 BIG-IP Access. Download Vpn Ulimited And F5 Big Ip Edge Vpn Client Download Mac See Price 2019Ads, Deals and Sales.
The F5 Big-IP Edge client provides a secure connection for accessing an @northwestern.edu (Exchange) email account using Outlook. If you are a Feinberg faculty, staff member, or student, you are required to use this VPN client before accessing your email account, whether you are on campus or off campus. Because Big-IP Edge is used only for email access, you will still need to use traditional VPN to connect to shared drives and other University resources (e.g., Kronos) when you're off campus.
When the F5 Big-IP Edge client was pushed to your University computer, it was preconfigured with the appropriate server information to allow you to connect easily. Your computer settings were also modified to automatically open the client when you turn your computer on. All you need to do is add your NetID and NetID password to complete the configuration.
To have your personally-owned Mac configured to use the F5 Big-IP client, contact Feinberg IT at fsmhelp@northwestern.edu.
Using the Big-IP Edge Client for the first time, or after a NetID password change
- Open the F5 Big-IP client
- If you see an F5 icon in your menu bar, click it and select Show Main Window.
- If you don't see the icon in your menu bar, navigate to your Applications folder to find the client, then double-click it to open it.
- If you see an F5 icon in your menu bar, click it and select Show Main Window.
- Enter or change your login information:
- If this is the first time you're using the client, enter your NetID as the Username, and your NetID password as the Password. Make sure the Save checkbox is checked to save this login information.
- If you have changed your NetID password recently and need to update this info in the client, delete the existing password and enter your new one.
- Click Logon. The icon in your menu bar will turn red to indicate you're connected.
- When you're done using the client, click the red F5 icon in the menu bar and select Disconnect. The icon's color will change from red to gray once you're disconnected.
Using the Big-IP Edge Client
- If you see an F5 icon in your menu bar, click it and select Connect. The icon's color will change from gray to red once you're connected.
- If you don't see the icon in your menu bar:
- Navigate to your Applications folder to find the client, then double-click it to open it.
- Click Logon. Once you have opened the client, you will see its icon in the menu bar. The icon's color will change from gray to red once you're connected.
- Navigate to your Applications folder to find the client, then double-click it to open it.
- When you're done using the client, click the red F5 icon in the menu bar and select Disconnect. The icon's color will change from red to gray once you're disconnected.
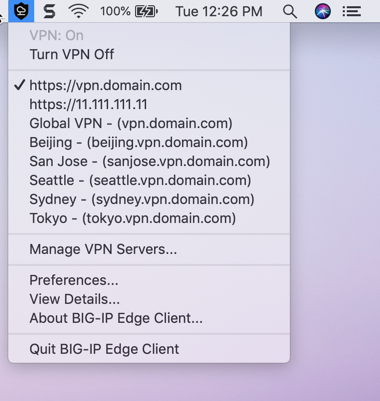
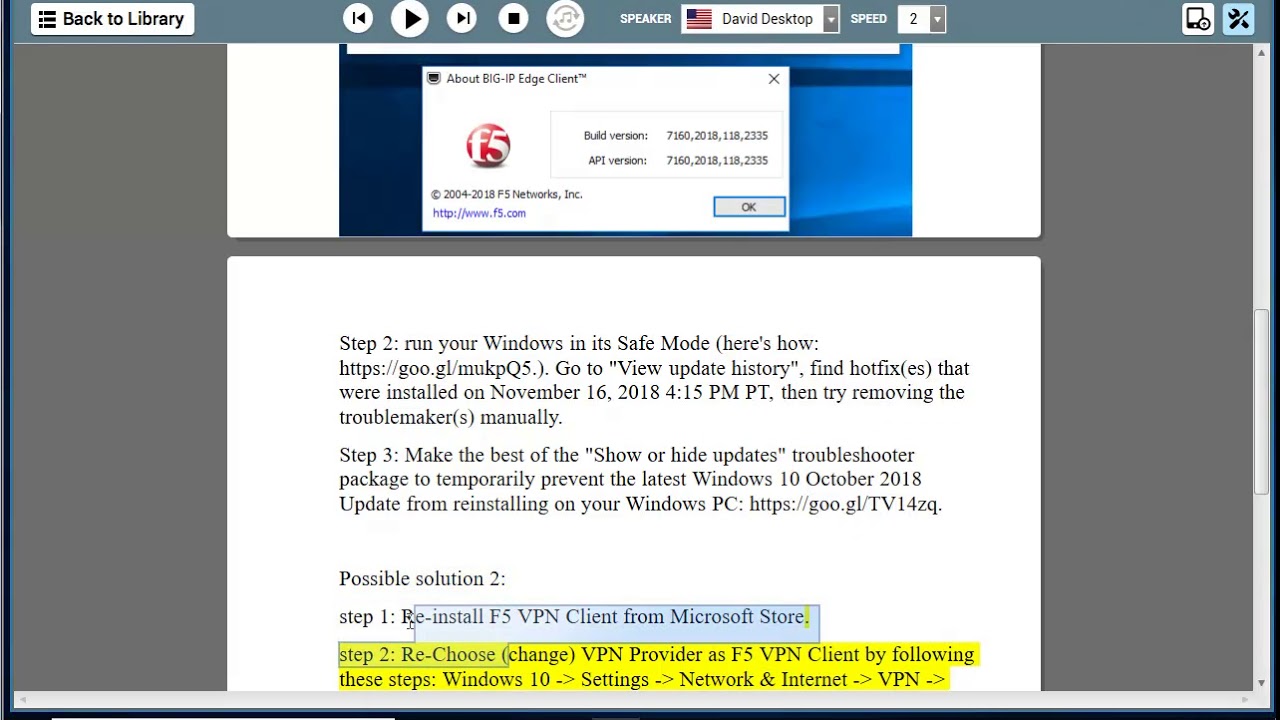
Configuring the Big-IP Edge Client
F5 Big Ip Edge Client With Microsoft Edge
- If your client shows that the server field is blank, you will need to add this information. You can configure this yourself:
- From the Server drop-down menu select Add New Server.
- Enter vpn-edge.vpn.northwestern.edu, then click Verify.
- Once verified, enter your NetID as the Username, and your NetID password as the Password. Make sure the Save checkbox is checked to save this login information. Then click Connect to connect to the server.
F5 Big-ip Edge Vpn Client Download Mac Os X
See Also:
Vpn Client Download Free
For additional assistance please contact Feinberg IT at fsmhelp@northwestern.edu, or call the IT Support Center at 847-491-4357 (1-HELP) option 5.