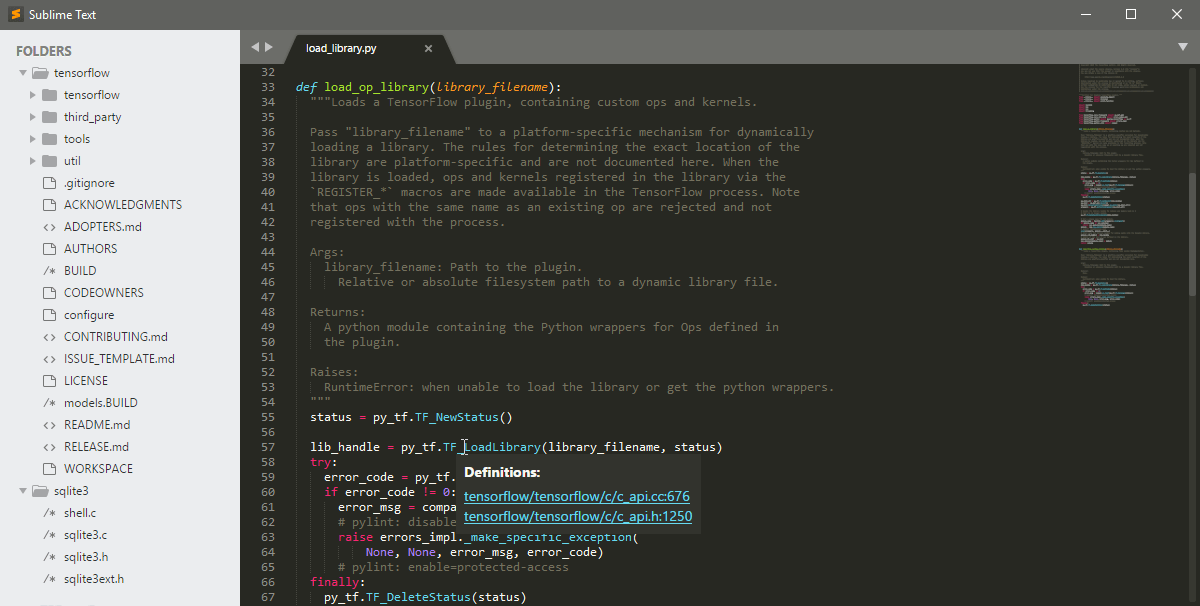
- How To Download Code From Server On Mac High Sierra
- How To Download Code From Server On Mac Catalina
- How To Download Code From Server On Mac Os
- Mac Server Setup
GitHub is a great resource for developers although it can seem a little complicated to use at first. In this tutorial, we’ll show you how to download from GitHub on the following operating systems: MS Windows, Mac OS X and Linux (CentOS, Debian, and Ubuntu). So without further ado, let’s start.
How to Download From GitHub on Windows & Mac OS X
How To Download Code From Server On Mac High Sierra
Mac and Windows users will be happy to find out that files and projects can be download from GitHub by using a GUI. There are many Git clients available, some free and some commercials, but for this tutorial, we’ll stick to the official Git clients from GitHub.
Download macOS Server for macOS 10.15 or later and enjoy it on your Mac. macOS Server makes it easy to configure and monitor Mac, iPhone, iPad, and Apple TV devices and network storage volumes. Here’s what you’ll get with macOS Server: Profile Manager. Mobile device management for iOS, macOS, and tvOS devices. Distribution of.
- Head over to https://desktop.github.com/ and download the Native Git Desktop for your operating system.
- Once the download has completed, proceed with the installation. When asked to sign in, you can either create a free account or skip this step.
- Once you’ve completed the installation, you will see the GitHub Desktop window. Click on Clone a repository:
- Now you’ll need to get the URL of the project you wish to download from GitHub. For this tutorial, we’ll download phpMyAdmin. The URL for the project is https://github.com/phpmyadmin/phpmyadmin. It’s the same URL you would use to access the phpMyAdmin project from your web browser. Select the URL tab and copy the project URL in the text box:
- If you wish to modify the local path, choose another folder. When you’re done, click the Clone button. The phpMyAdmin project will be downloaded to your hard drive.
- Once the cloning process has completed, just click on “open this repository in Explorer” to access the phpMyAdmin files:
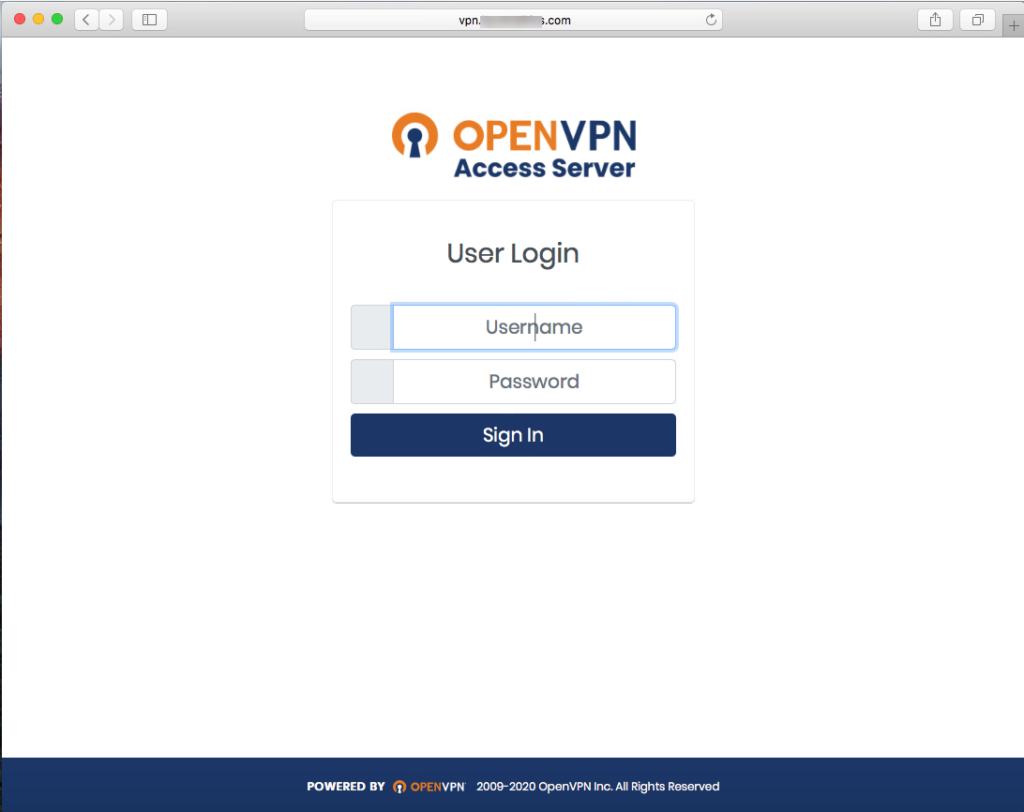
So that’s all there is to it. Next, you can copy the downloaded files to your project.
How to Download From GitHub on Linux
On Linux, you’ll to install “Git.” Here’s how to do this depending on the Linux distribution you are using:
How To Download Code From Server On Mac Catalina
Installing Git on CentOS
Installing Git on Debian
Installing Git on Ubuntu
Once you’ve installed Git, you can check its version:
Configuring Git for Linux
To use Git, you’ll need to specify your name and email address:
Cloning a GitHub Repository
Start by creating a directory in which you will keep all the GitHub repositories you’ll clone:
Before you can clone a repository, you need to find the URL to its “.git” file. For this example, we’re going to clone the phpMyAdmin repository. Open this URL in your browser: https://github.com/phpmyadmin/phpmyadmin
Click on the green “Clone or download” button and then on the “Copy to clipboard” icon next to the URL.
Now use this URL with the “git” command to clone the repository:
Once the download is completed, the phpMyAdmin files will be found in ~/git/phpmyadmin
So, downloading files from GitHub is as simple as that. Of course, there is much more you can do with Git, such as managing your repositories or contributing to other projects. If you’re interested in learning more about Git, you can read the official documentation here.
Related
At the setup screen for the interface, provide a good static IP address. Your network administrator can provide this fairly easily. Here, make sure you have an IP address and a subnet mask. Since we need to install the Server app from the Mac App Store, and that’s on the Internet, you’ll also need to include a gateway, which provides access to the Internet and using the DNS tab, the name servers for your Internet Service Provider (ISP).
How To Download Code From Server On Mac Os
Once you have provided a static IP address, verify that you can route to the Internet (e.g. open Safari and visit a website). Provided you can, the first step to installing macOS Server onto High Sierra is to download the Server app from the Mac App Store. To do so, open the App Store app and search for Server. In the available apps, you’ll see the Server app from Apple. Here, click on Buy and let the app download. That was pretty easy, right. Well, the fun has just gotten started. Next, open the app. When you first open the Server app, you’ll see the Server screen. Here, you can click on the following options:- Other Mac: Shows a list of Macs with the Server app that can be remotely configured. Choosing another system does not complete the setup process on the system you’re working on at the moment.
- Cancel: Stops the Server app setup assistant and closes the Server App.
- Continue: Continues installing the Server app on the computer you are using.
- Help: Brings up the macOS Server manual.
Mac Server Setup
Click Continue to setup macOS Server on the machine you’re currently using. You’ll then be prompted for the licensing agreement from Apple. Here, check the box to “Use Apple services to determine this server’s Internet reachability” and click on Agree (assuming of course that you agree to Apple’s terms in the license agreement).
Installing macOS Server must be done with elevated privileges. At the prompt, enter the credentials for an account with administrative access and click on the Allow button.
The services are then configured as needed and the command line tools are made accessible. This can take some time, so be patient. When the app is finished with the automation portion of the configuration, you will be placed into the Server app for the first time. Your first order of business is to make sure that the host names are good on the computer. Here, first check the Host Name. If the name doesn’t resolve properly (forward and reverse) then you will likely have problems with the server at some point. Therefore, go ahead and click on Edit Host Name… Here, enter the fully qualified address that the server should have. In the DNS article, we’ll look at configuring a good DNS server, but for now, keep in mind that you’ll want your DNS record that points to the server to match what you enter here. And users will use this address to access your server, so use something that is easy to communicate verbally, when needed.
At the Change Host Name screen, click Next. At the “Accessing your Server” screen, click on Internet and then click on the Next button.
At the “Connecting to your Server” screen, provide the Computer Name and the Host Name. The Computer Name is what you will see when you connect to the server over Bonjour and what will be listed in the Sharing System Preference pane. The Host Name is the fully qualified host name (fqdn) of the computer. I usually like to take the computer name and put it in front of the domain name. For example, in the following screen, I have osxserver as the name of the computer and osxserver.krypted.com as the host name.
Once you have entered the names, click on the Finish button. You are then prompted to Change Host Name. Click on Change Host Name at this screen. Next, let’s open Terminal and run changeip with the -checkhostname option, to verify that the IP and hostname match:
sudo changeip -checkhostnameProvided that the IP address and hostname match, you’ll see the following response. sudirserv:success = “success” If the IP address and hostname do not match, then you might want to consider enabling the DNS server and configuring a record for the server. But at this point, you’ve finished setting up the initial server and are ready to start configuring whatever options you will need on the server.