You may want to Download All Photos From iCloud to PC as an additional backup, to clear up storage space in your iCloud Account or for other reasons. You will find below the steps to select and Download All Photos from iCloud to PC.
- How To Download Photos From Icloud To Mac Air
- How To Download All Photos From Icloud
- How To Download Photos From Icloud To Mac Catalina
Download ALL Photos From iCloud to PC
As you must have noticed, there is no ‘Download All’ or ‘Select All’ button on iCloud. Also, you won’t be able to use your mouse to select Multiple or All Photos on iCloud.
This can be a problem, if there are thousands of Photos in your iCloud Account and you want to download them all to your Windows computer.
Open iCloud on your internet browser. Type www.icloud.com in your browser's address bar and hit. The easiest way to select and download Photos from iCloud to Mac is by using the Photos App on Mac. Also, this method has no limit on the number of Photos being downloaded. Open the Photos App on your Mac and wait for All Photos to Load. Download iCloud Photos to PC/Mac from iCloud.com. It is a quite easy and convenient way to log in.
Luckily, there is a keyboard shortcut to select All iCloud Photos and you will find below 2 different methods to Download All Photos from iCloud to your Windows computer.
1. Download All Photos From iCloud to PC Using Keyboard Shortcut
If the number of Photos that you want to download from iCloud to PC is less than 1,000, you can follow this method to select and download up to 999 photos from iCloud to PC.
If you are trying to download over 1,000 photos, you can move to the next method as provided below in this guide.
1. Go to icloud.com on your Windows Computer.
2. Login to your iCloud Account by entering your Apple ID and Password.
3. Once you are signed-in, click on the Photos icon.
4. In iCloud Photos, make sure you are on Photos Tab and click on the First Photo.
5. Press and hold Shift + Ctrl + Alt Keys and press the Down Arrow Key to select All iCloud Photos.
Note: You can also scroll down to the bottom of the page and click on the Last Photo.
6. Once All Photos are selected, click on the Download icon to begin the process of downloading all iCloud Photos to your computer.
Unless you have changed the default settings, all iCloud Photos will be downloaded to ‘Downloads’ Folder on your computer.
2. Download All Photos From iCloud to PC Using iCloud For Windows
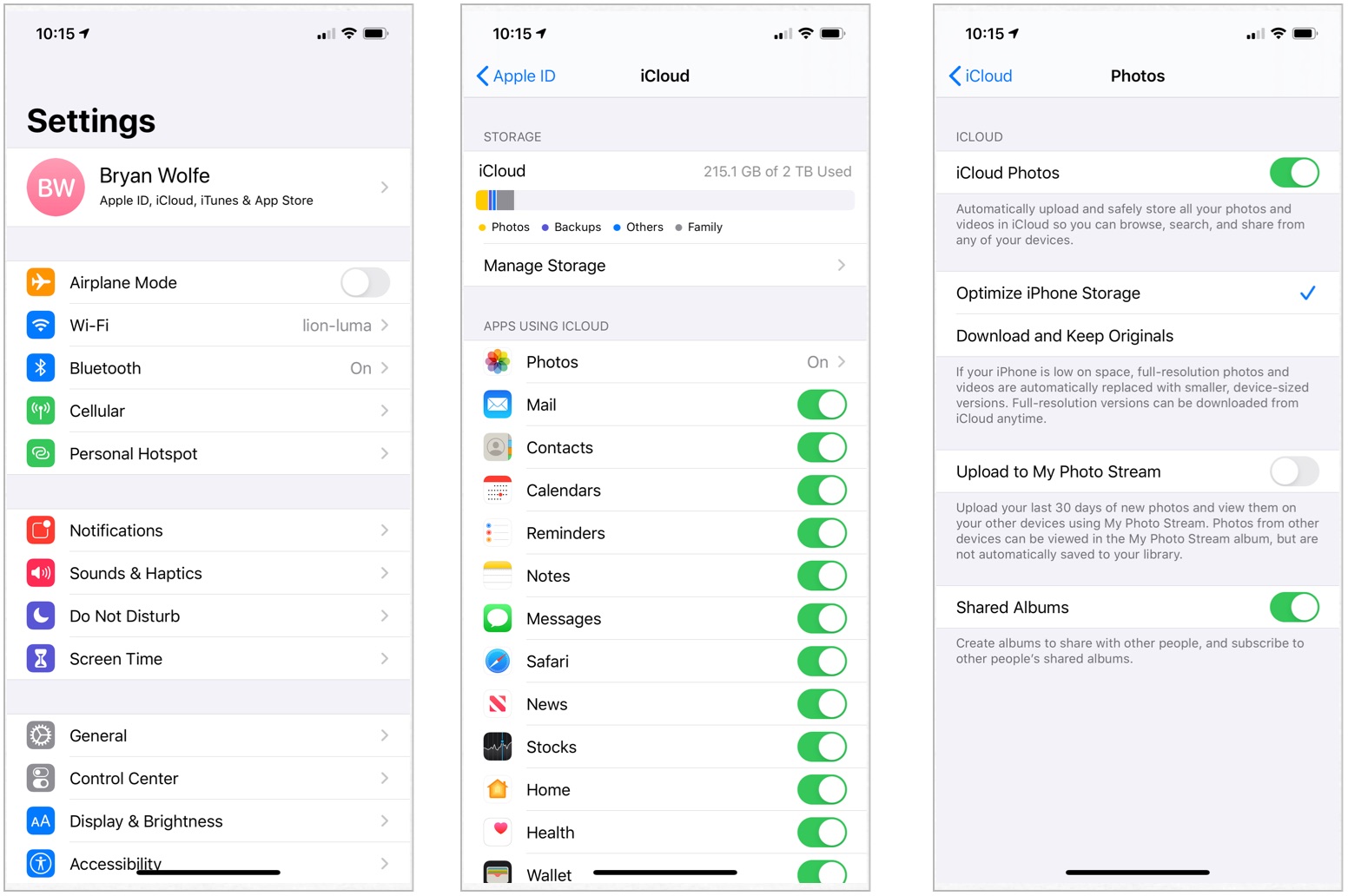
The only way to download more than 1,000 Photos at once from iCloud to PC is to download and install ‘iCloud For Windows’ program on your computer.
1. Download iCloud For Windows application on your Computer.
2. Once the download is complete, click on the downloaded iCloud Setup file and follow the onscreen instructions to Install iCloud For Windows on your computer.
3. When prompted, Sign-in to your iCloud Account by entering your Apple ID and Password.
4. On the next screen, select Photos option by clicking in the little box next to Photos.
On the pop-up, select iCloud Photo Library option and click on Done.
Note: You can change iCloud download location by clicking on Change.
5. Click on Apply to begin the process of Syncing all iCloud Photos to the Downloads Folder on your computer.
6. Once all iCloud Photos are downloaded, open the File Explorer on your computer.
7. In the File Explorer window, click on iCloud Photos tab in the left-pane. In the right-pane, click on the Downloads Icon.
8. On the next screen, click on the Downloads Folder to see all your iCloud Photos arranged in different sub-folders.
To make a Backup, you can copy the entire Downloads Folder to Desktop, USB drive or any other location on your computer.
Add iCloud to Windows Start Menu or Task Bar
In order to make it easy for you to open iCloud, you can Add iCloud icon to the Taskbar by clicking on the Start button > right-click on iCloud > More > Pin to Taskbar.
Important: If you are planning to disable iCloud Photos, make sure that you copy all the Photos from Downloads to another Folder.
How to transfer photos from iCloud to Mac? Here in this post, we introduce you four simple ways to transfer photos from iCloud to your Mac.
iCloud Data Tips & Issues
iCloud Data Management
Fix iCloud Problems
AnyTrans – #1 iCloud Content Manager
This all-in-one iCloud content transfer could help you transfer photos from iCloud to Mac. Download it now and easily transfer photos from iCloud to iMac or MacBook.
We love taking photos with our iPhones and store them on Mac and iCloud for preservation. However, if our cherished photos on Mac are lost due to the wrong operation or system crash, how to get them back by exporting from iCloud?
When it comes to transferring photos from iCloud to Mac, normally, we have two choices – one is transferring photos from iCloud Photo Library to Mac, and the other is transferring photos from My Photo Stream to Mac. However, for most of us, we don’t clearly know what iCloud Photo Library or My Photo Stream is, and photos waiting to be transferred are iCloud Photo Library photos or My Photo Stream photos.
To decide which way to go, all you need to do is checking on your device with the following steps:
Go to Settings > iCloud > Photos > Check whether iCloud Photo Library is on.
If iCloud Photo Library is enabled, you can transfer photos from iCloud Photo Library to Mac, if it is off, you can transfer photos from My Photo Stream. No matter what kind of iCloud photos you want to transfer to Mac, here in this guide you can find what you want.
Also Read: Differences Between My Photo Stream and iCloud Photo Library >
Part 1. Transfer Photos from iCloud Photo Library to Mac
Photo Library uploads all photos to iCloud and keeps them up to date across devices and you also can get access to them through iCloud.com. To transfer photos from the iCloud Photo Library to Mac, please refer to the two methods below.
Method 1. Transfer Photos from iCloud Photo Library to Mac Through iCloud Preference Panel
Step 1. Go to iCloud Preference Panel > Click Options next to Photos.
Transfer Photos from iCloud Photo Library to Mac Through iCloud Preference Panel – Step 1
Step 2. Choose Photo Library > Click Done.
Transfer Photos from iCloud Photo Library to Mac Through iCloud Preference Panel – Step 2
Method 2. Transfer Photos from iCloud to Mac with AnyTrans
Though convenient transferring photos from iCloud to Mac by enabling Photo Library is, this method does have its limitations. What if we just want to save some instead of all iCloud photos to your iMac/MacBook? There, AnyTrans is needed.
AnyTrans is specialized in managing iCloud data. AnyTrans supports transferring iCloud contents to Mac or PC and it is easy to transfer photos from iCloud to Mac with AnyTrans. Second, to that, AnyTrans could also help you delete and edit iCloud contents, like contacts, notes. Last but not least, AnyTrans even allows you to sync iCloud contents to another iCloud account. Here are steps to transfer photos from Photo Library to Mac with AnyTrans.
Step 1. Free Download AnyTrans and launch it on Mac > Click iCloud Manager.
Transfer Photos from iCloud Photo Library to Mac with AnyTrans – Step 1
Step 2. Login an iCloud account.
Transfer Photos from iCloud Photo Library to Mac with AnyTrans – Step 2
Step 3. Select Photos here > And click Next to transfer.
Transfer Photos from iCloud Photo Library to Mac with AnyTrans – Step 3
Part 2. Transfer Photos from My Photo Stream to Mac
My Photo Stream uploads and imports photos automatically to all devices, but only photos were taken recent 3 months, 1000 maximum. Here are two methods for transferring photos from My Photo Stream to your iMac or MacBook.
Method 1. Transfer Photos from My Photo Stream to Mac by Setting Up iPhoto
Step 1. Click iPhoto > log in iCloud Account.
Step 2. Click iPhoto on the upper left corner > Choose Preferences.
Transfer Photos from My Photo Stream to Mac via iPhoto – Step 2

Step 3. Choose iCloud > Check the box of My Photo Stream.
Transfer Photos from My Photo Stream to Mac via iPhoto – Step 3
How To Download Photos From Icloud To Mac Air
Method 2. Transfer Photos from My Photo Stream to Mac with AnyTrans
Step 1. Download AnyTrans and connect your iPhone to computer.
Step 2. Click Device icon, choose Photos and click Photo Stream.
How To Download All Photos From Icloud
Transfer Photos from My Photo Stream to Mac with AnyTrans – Step 2
Step 3. Hold Command key and choose photos you want to transfer, then click the To PC tab.
The Bottom Line
How To Download Photos From Icloud To Mac Catalina
AnyTrans also does a good job of managing data on your iDevices and iTunes. Know more about AnyTrans. If you have any problems, please leave your comment below.
Product-related questions? Contact Our Support Team to Get Quick Solution >