
Mac - Mac OS 10.5+(Leopard) (Browsers must be in 32-bit mode), an Intel Core Duo 1.83-gigahertz (GHz) or higher processor with 2GB RAM. Internet – A Cable or DSL internet connection providing 5-10Mbps is highly recommended for the best streaming experience.
How to get updates for macOS Mojave or later
If you've upgraded to macOS Mojave or later, follow these steps to keep it up to date:
- Choose System Preferences from the Apple menu , then click Software Update to check for updates.
- If any updates are available, click the Update Now button to install them. Or click ”More info” to see details about each update and select specific updates to install.
- When Software Update says that your Mac is up to date, the installed version of macOS and all of its apps are also up to date. That includes Safari, iTunes, Books, Messages, Mail, Calendar, Photos, and FaceTime.
To find updates for iMovie, Garageband, Pages, Numbers, Keynote, and other apps that were downloaded separately from the App Store, open the App Store on your Mac, then click the Updates tab.
To automatically install macOS updates in the future, including apps that were downloaded separately from the App Store, select ”Automatically keep my Mac up to date.” Your Mac will notify you when updates require it to restart, so you can always choose to install those later.
How to get updates for earlier macOS versions
If you're using an earlier macOS, such as macOS High Sierra, Sierra, El Capitan, or earlier,* follow these steps to keep it up to date:
- Open the App Store app on your Mac.
- Click Updates in the App Store toolbar.
- Use the Update buttons to download and install any updates listed.
- When the App Store shows no more updates, the installed version of macOS and all of its apps are up to date. That includes Safari, iTunes, iBooks, Messages, Mail, Calendar, Photos, and FaceTime. Later versions may be available by upgrading your macOS.
To automatically download updates in the future, choose Apple menu > System Preferences, click App Store, then select ”Download newly available updates in the background.” Your Mac will notify you when updates are ready to install.
* If you're using OS X Lion or Snow Leopard, get OS X updates by choosing Apple menu > Software Update.
How to get updates for iOS
Learn how to update your iPhone, iPad, or iPod touch to the latest version of iOS.
Learn more
- Learn how to upgrade to the latest version of macOS.
- Find out which macOS your Mac is using.
- You can redownload apps that you previously downloaded from the App Store.
- Your Mac doesn't automatically download large updates when it's using a Personal Hotspot.
Frequently Asked Questions
General
What is a CEtoGo or Podcast?A CEtoGO is a downloadable podcast that you can listen to offline, on the go. It is different than an on-demand program in that it can be downloaded, and it is audio only.
What is a webcast?A live broadcast that happens in real time and has a specific start time. A webcast incorporates video, audio, supporting material, and usually has presentation slides included.
What is a webinar?A live broadcast that happens in real time and has a specific start time. A webinar incorporates audio, delivered through your computer; supporting materials, and usually has presentation slides included.
What is an on-demand program?An on-demand program is a recording of a webinar or webcast event that is accessible at your convenience; this format may be paused or stopped, and if you choose, taken in segments over time.
Catalog Search and Registration
How do I search the catalog to find programs or products that interest me?There are lots of ways to search the catalog:
- You may narrow your search by dragging your cursor/mouse over the “Browse by Delivery Type” pull down located in the top, left corner of the catalog home page. Here, you can limit your search to the delivery type you wish to view.
- You may search programs by using the “Search” bar at the top of the page, which is located at the top, center of the catalog home page. Here you may search by any word, all words, or an exact phrase.
- You may also search programs by using the 'Advanced Search' tool, which is the button located to the right of the search bar along the top of the catalog. Here you may refine your search by several criteria, including event date, speaker, credits, and postal code. You may also search by categories or topics that are listed on the catalog homepage.
- You may also view the calendar to see a listing of upcoming live programming.
Detailed information is provided when you click on the course title: program description/schedule/content, credit, and faculty/presenters.
How do I select the program(s) that I want to register for?When you click on the title of the program there will be an 'Add to Cart' or 'Register Now' button to the right of the course details, click this to add the item(s) to your account. When you are ready to view your programs, visit your account.

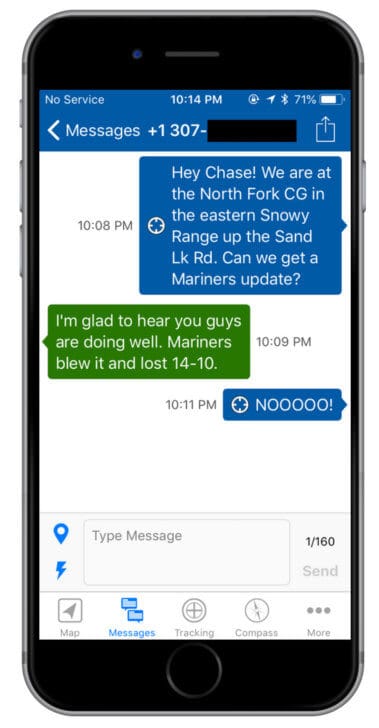 How do I know that I’ve successfully completed my registration?
How do I know that I’ve successfully completed my registration?Upon completing your registration, you will be taken to your Product page. By default, you will see a list of your registered products organized first by events that have a future live date and then followed by your newest to oldest by product registration date. Additional filtering options are available to you at “Sort By” at the top of the screen and under “Refine your results” and “Display Registrations From” at the left of the screen. You will also receive a confirmation email to the email address associated with your online catalog account profile.
Log-in and Account Creation
How do I create an account?An account can be created one of three ways. The catalog home page may provide more specific log-in directions.
- Click the 'Hello Guest, Sign In' button located in the top right corner of the site. Follow the new account steps to establish a new user account. Bold fields are required for creating an account.
- If you click the 'Hello Guest, Sign In' button, and you are directed to the member-login for your association, use your member login. However if you are taken to the returning or new customer login area, your sign in is different than your organization login.
- Click the “Hello Guest, Sign In” button located in the top right corner of the site. Use your member/association login.
Technical
What are the minimum system requirements for viewing a program online?- Windows- X86 or X64 (64-bit mode support for IE only) 1.6-gigahertz (GHz) or higher processor with 2GB RAM.
- Mac- Mac OS 10.5+(Leopard) (Browsers must be in 32-bit mode), an Intel Core Duo 1.83-gigahertz (GHz) or higher processor with 2GB RAM.
- Internet – A Cable or DSL internet connection providing 5-10Mbps is highly recommended for the best streaming experience.
- IMPORTANT – If you will be accessing any of the online content at a work location, it is HIGHLY recommended that you first check with your IT department or Network Administrator to make sure that you have appropriate permissions to install programs and/or the ability to access streaming media.
- Browser settings – Ensure that pop up blockers are turned off; Private or Incognito browsing modes are turned off; your browser should be set to remember history and also allow for cookies from websites.
You may want to access your course content from a different computer or location if you do not meet any of the previously listed requirements. If there is no other option, check to see if the catalog offers the course that interests you as a podcast or CEtoGO. This is a downloadable audio-only format that is much less demanding and can also be transferred to mobile devices, making it a very viable alternative.
How do I watch (launch) my program?How Do I Download Inreach On My Macbook Pro
If the course is a playable format, when in your personal account , you will see a large 'Play' button. The Play button is what you use to watch your program. On-Demand products can be accessed at your leisure. If you are connecting to a live program (webcast/webinar, or replay), you will not be able to start the program until the date/time listed in the product details. Downloadable content will have a green 'Download' button that you press to either play the content from the site, or download and save to your computer.
When I click on the “Play” button, nothing happens. What should I do?How Do I Download Inreach On My Macbook
When you click the green 'Play' button, it will launch the viewer in a new window. If you are clicking this button and nothing is happening, more than likely the viewer window is already open. Please check all open and/or minimized windows. If you are still experiencing any problems after checking, please call our support line at 877-880-1335 for immediate assistance.