It is not just a powerful editing tool, but also it allows you to share your photos including slideshows to Facebook, Twitter, iCloud and more. Following are the steps to Move Photos and Videos from iCloud Drive to iPhoto on Mac: Open 'iPhoto' on your Mac. You will see 'iCloud' located under the 'Shared.
“I have a lot of photos on iCloud and I am looking for a way to download all of them to my Mac for safekeeping. Is there a way to download all of them at once?”
If you’re like our user above, you understand the importance of having more than one backup location for your pictures. This way if you ever lose some of the pictures, you will always have a safety net. But if you a lot of photos, downloading them from iCloud to your Mac can be quite difficult, unless you have a tool that allows for you to export them all at once. Lucky for you, we have just the tool for job although we will share with you other ways you can download your photos from iCloud.
Download iCloud Photos to Mac Using iCloud Data Downloader
The best and easiest way to download a lot of photos from iCloud to your Mac is to have a tool that is designed to extract the photos and export them to your computer. The best tool to help you do that is iMyFone iTransor Lite iCloud Data Downloader. This program is designed to make it very easy for you to access your iCloud photos and export them to the Mac in a matter of minutes regardless of how many photos you have.
iMyFone iTransor Lite is quick and simple as we shall see shortly. But before we get to how it works, here are some of the features that make it the ideal tool for the job.
Key Features:
- It can be used to extract nearly all types of data from an iCloud backup file including photos, videos, messages and even third-party data.
- It is simple, quick and highly effective. A simple 3 step-process is all you need to extract the photos.
- It can also be used to export data from an iPhone or from an iTunes backup files
- It has a preview function that allows for selective exportation of data.
How to use iMyFone iTransor Lite to Download Photos from iCloud to Mac
Begin by downloading and installing iTransor Lite on your Mac and then launch the program. Once it’s open, follow these simple steps to download your photos.
Step 1: from the main window select, “Export from iCloud Backup” and then click “Start.” This will open another window from which you can select the type of data to be exported. Select “Photo” and click “Next.”
Step 2: Sign in to iCloud to access your backup files. Then, select the backup with the photos you need to export and click “Next.”
Step 3: the program will analyze the backup file and find the photos. When the process is complete, select the photos you want to export from the results in the resultant window and click “Export.” Choose a folder location in the popup window that appears.
Download Photos through iCloud.com on Mac
Alternatively, you can also download the photos to your Mac from iCloud.com. Here’s a step by step guide.
Step 1: On any browser on your Mac, go to http://www.icloud.com/ and sign in your Apple ID.
Step 2: Choose the “All Photos” album and hold down the Ctrl Key and click on the photos which you want.
Step 4: Choose the “Download” button at the top bar and confirm that you want to download all these photos.
Copy from iCloud Photo Sharing in OS X Mountain Lion or Later
If the photos you want to download are in your shared Photos library, follow these simple steps to manually import them to your Mac.
Step 1: Open Photos and click on the Shared tab.
Step 2: Double click on a shared Stream and then right click on a photo and choose import
To manually import shared streams in iPhoto library
Step 1: Open iPhoto and choose Shared > iCloud list
Step 2: Select a shared stream and hold down Command to select all the photos you want to import. Click “Add to” and then click “Import.”
While manually importing the photos, or downloading them from iCloud.com could work, both these methods are time-consuming especially for someone with hundreds of photos to download. Why not use a simple, yet effective solution like iMyFone iTransor Lite?
Did you know you can use iCloud to share photos from your Mac? What if your first child was born recently, and you want to share images of the adorable infant with everyone? It’s not practical to invite everyone over to your house to view albums (unless they’re all willing to take turns changing diapers). And emailing the pictures to your entire extended family isn’t practical, given your lack of sleep.
A better alternative may be iCloud Photo Sharing. Put simply, you create an album and invite family, friends — really anybody you choose — to view it, which they can do from another Mac, a PC, or an iOS device. Here’s how to proceed on your Mac:
- Open System Preferences, click iCloud, and select Photos. From there, click Options, and select the Photo Sharing check box. A quickie reminder: Turn on iCloud Photo Sharing on any other device you intend to use it with.
- This being a Mac, you have an alternative route for getting there. Open Photos Preferences, click the iCloud tab, and then select the iCloud Photo Sharing check box there as well.
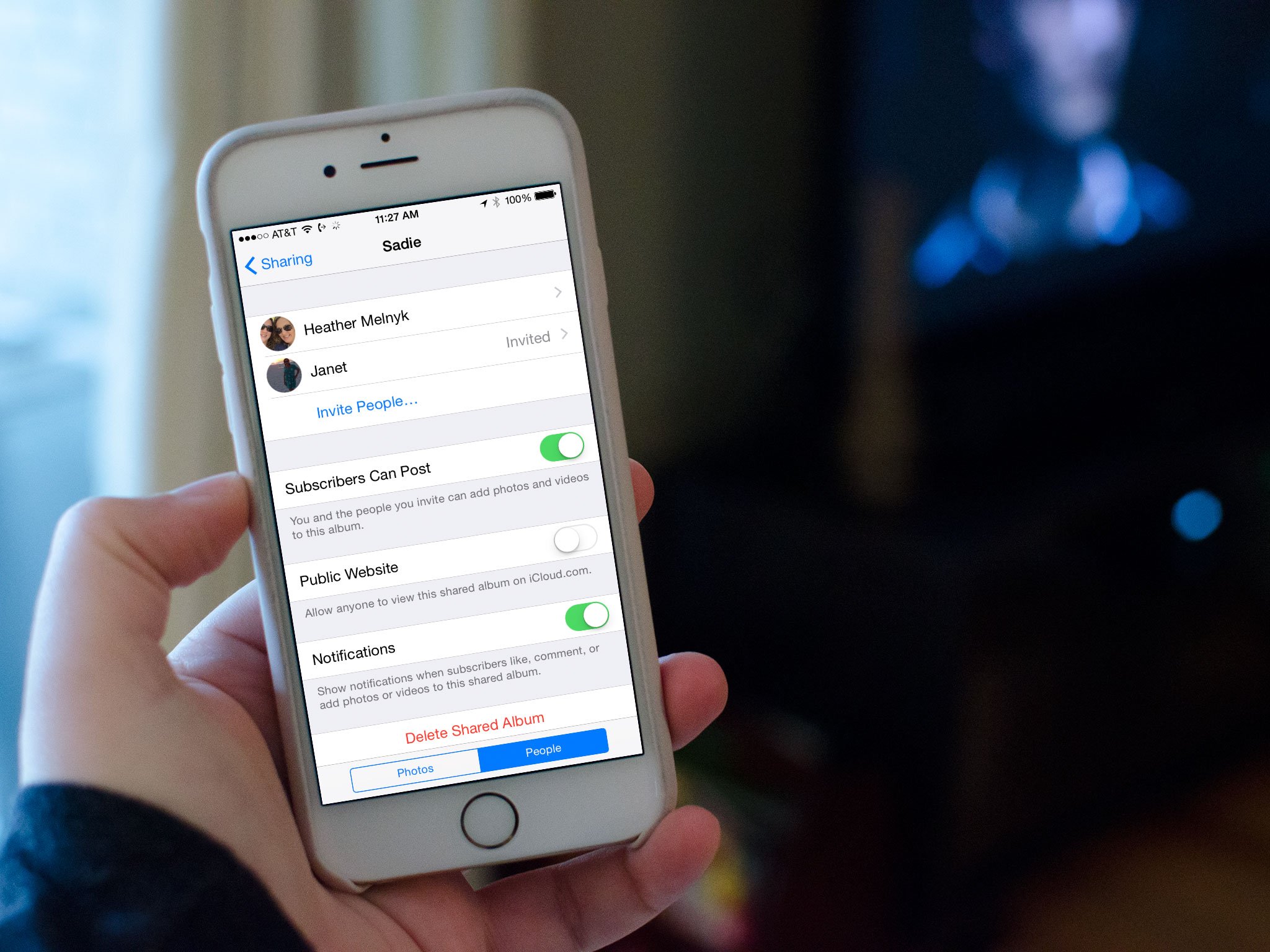
Now that you’re all set up, here’s how to proceed:
:max_bytes(150000):strip_icc()/004-how-to-back-up-your-photos-or-iphoto-library-81d748f20259417e993021b595d4d239.jpg)
How Do I Download Photos From Icloud
- Choose the album, or batch of photos you want to share.
There is a sharing limit of 5000 photos and videos combined. - Click the Share button. In the drop-down menu, click iCloud Photo Sharing, and then click + New Shared Album.
From this window, you can also add photos to already created Shared Albums. - In the Shared Album Name field, type a name for the photo stream — your Adorable Kids or whatever seems apropos at the time.
- In the Invite People field, type the email addresses or the phone number they used in iMessages.
You can also click the circled + to add names from your contacts. - Click Create to proceed or click Cancel if you change your mind.
Everyone you’ve invited receives an email and a notification to subscribe to the stream. The friends you’re inviting can subscribe to the new shared album. They must have an iCloud account to accept.
You can continue to manage the shared album after creating it. Click the Shared tab in Photos, choose the album in question, and then click the icon near the top of the screen that looks like a head in a small circle. From there, you can invite (or remove) people, select a Subscribers Can Post box, which lets the people you invite add their photos and videos, or select a Public website check box to let anyone view your shared album on iCloud.com.
It’s a good idea to also select the Notifications box to see when your subscribers like, comment on, or add pics to the album.
How To Download Shared Icloud Photos To Pc
It’s quite possible that somewhere down the road, you’ll decide to change your shared album. Here’s how:
- To delete photos from a shared album, click Shared in the toolbar, choose the specific album in which the doomed photos exist, select the photos marked for deletion, and either press Delete on the keyboard or chose Image ➪ Delete from Shared Album. The photos automatically disappear from everybody’s stream.
- To remove a subscriber, again click Shared, select the shared album in question, and click the People button on the toolbar. In the window, you see all the people who subscribe to the album. Select each person you’re going to drop from the stream, and click the down arrow next to the person’s name and choose Remove Subscribers from the resulting menu.
- To add new subscribers, type the invitee’s email address or iMessage phone number in the window just mentioned. He or she receives an email invitation to subscribe.
- To take down the public photo stream, uncheck the Public website box and the shared stream will be removed from the web.
Remember to click the Shared tab to monitor any activity involving pics that you share with others and that others share with you.